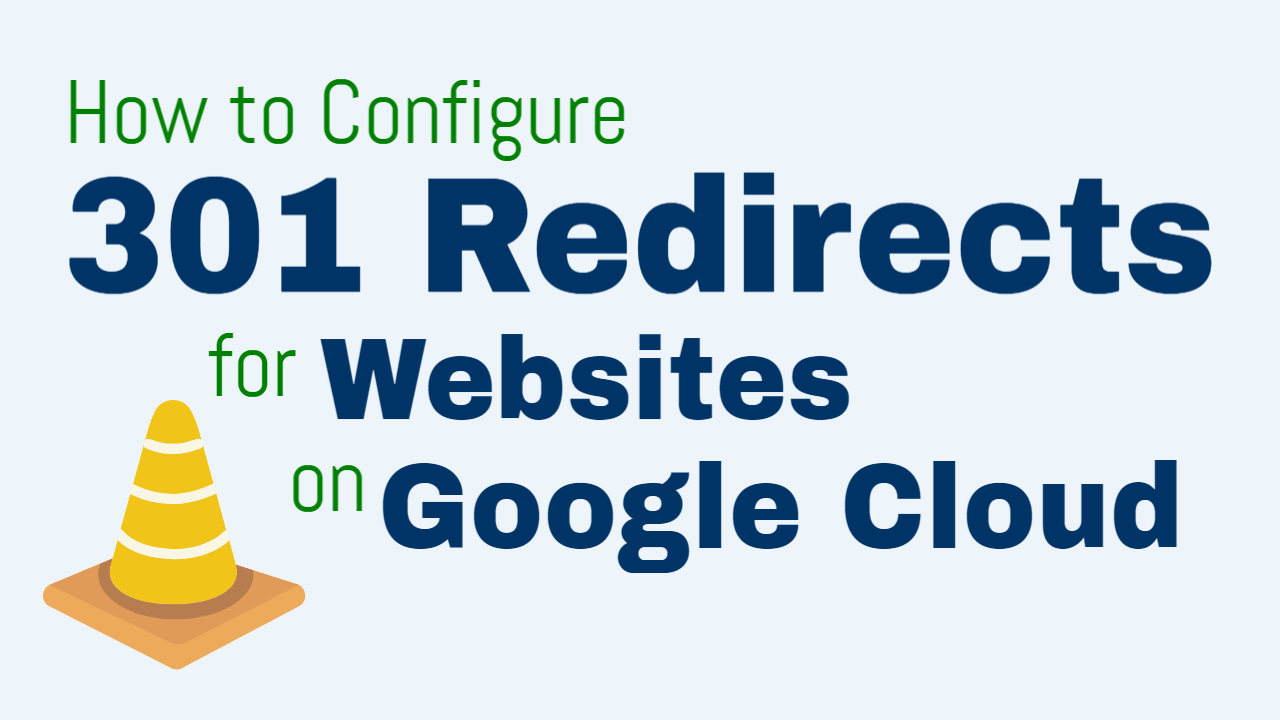Simple Redirect Setup: How to Make URL Redirects Faster and Easier On Squarespace
To set up fast, easy URL redirects on Squarespace, head to Settings > Advanced > URL Mappings. Enter each redirect as /old-url –> /new-url 301 on its own line, using a single space on either side of the arrow. For multiple redirects, paste them all at once for efficient, bulk updates. Always save and test your redirects to ensure they're working correctly. Streamlining your redirects is straightforward—master the details of formats and troubleshooting next.
Key Takeaways
- Access Squarespace URL Mapping in Settings > Advanced to manage all redirects from a centralized location.
- Use the format /old-url → /new-url 301 for each redirect, ensuring correct syntax and spacing.
- Create and paste redirect rules in bulk using a plain text editor to save time and reduce manual errors.
- Test each redirect in an incognito browser window to ensure accurate and immediate redirection.
- Double-check for typos, unnecessary spaces, or missing slashes to prevent broken or non-functioning redirects.
Understanding the Importance of URL Redirects
Although often overlooked, URL redirects are essential for maintaining site integrity when changing page URLs or restructuring your Squarespace site.
When you update a page’s slug or move content, creating a redirect guarantees site visitors and search engines reach the correct resource. If you skip redirects, you risk users hitting dead ends (404 errors), which degrades user experience and signals to search engines that your site’s structure is unreliable.
By implementing 301 (permanent) or 302 (temporary) redirects, you’ll seamlessly transfer visitors and preserve inbound link equity for maximum SEO benefits. Squarespace allows you to quickly set up these redirects in the URL mappings section, using clear source and destination paths.
Done correctly, you’ll maintain ranking signals and create a professional, frustration-free browsing environment.
Identifying When You Need a Redirect
After understanding the value of URL redirects, you need to know exactly when to apply them on your Squarespace site.
Use redirects in scenarios such as renaming a page, deleting a page, or consolidating multiple URLs into one canonical location. If you move content—for example, changing /about-us to /team—set up a redirect to guarantee traffic and SEO aren’t disrupted.
Also, when you launch a new site version or restructure navigation, analyze URLs that have changed and add applicable redirects. Redirect tools help prevent broken links, 404 errors, and loss of page authority by mapping old paths to new endpoints.
Identify redirect scenarios using site audits and analytics data, prioritizing URLs with inbound links or high traffic. Efficiently manage user experience and maintain search engine ranking. When implementing 301 redirects, ensure they are set up while the old site is still live to prevent any disruption in traffic or SEO performance.
Navigating to the Squarespace URL Mapping Tool
To set up URL redirects, first access your site's Settings panel. Find the Advanced section and select URL Mappings, where you'll manage your redirect rules. Launch Happy gives you clear navigation options, so you can locate and edit mappings efficiently. Remember, domain transfer timing is essential when planning any domain changes, as it can take between 24 and 72 hours for changes to propagate across the web.
Accessing Site Settings
When you need to set up URL redirects on Squarespace, start by opening your site's main dashboard and guiding to the “Settings” panel.
Use the left sidebar to locate the “Settings” section; this is your entry point for all site configuration tasks. Efficiently accessing settings is vital for streamlining redirect setup and configuring URLs quickly.
Click “Settings” to expose the site configuration options, which centralize management of core features, including redirects. Stay focused on the “Settings” panel, as this is where you’ll efficiently control site-level changes.
Locating URL Mappings
Within the Settings panel, scroll down and select “Advanced.” Here, you’ll find the “URL Mappings” option, which serves as Squarespace’s tool for creating redirect rules.
This interface is where you’ll implement URL mapping techniques essential for clean, efficient redirects. Click into “URL Mappings” to access the edit area—this is a plaintext editor designed for manual entry of mapping rules.
There’s no visual interface; you’ll need to input source and destination paths precisely, following proper syntax for robust redirect best practices. Pay close attention to entry formats: each mapping should start with a forward slash, followed by the destination, space, and status code.
Understanding Navigation Options
Curious about where to configure redirects in Squarespace? To set up URL redirects effectively, you'll need to navigate to the correct tool using navigation best practices.
Start by logging into your Squarespace dashboard. Go to the main menu, locate the “Settings” panel, then select “Advanced.” From there, click “URL Mappings.” This direct path minimizes clicks and boosts user experience, aligning with efficient backend workflows.
Squarespace’s streamlined navigation structure helps you access essential features without confusion. Keeping redirects centralized in the Advanced > URL Mappings section guarantees you don’t disrupt your site’s front-end content organization.
For technical accuracy, always double-check that you’re editing URL mappings, not site navigation, to avoid accidental changes. Use this standardized process to maximize productivity while maintaining seamless user experiences and site structure.
The Correct Format for Squarespace Redirects
A correct Squarespace redirect follows a specific format: you’ll enter each redirect as a separate line in the URL Redirects field, using the syntax /old-url → /new-url. Make certain there’s a single space before and after the arrow. The arrow must be a long dash, not a simple hyphen. Precision in the correct format is non-negotiable—Squarespace won’t process the redirect if you get the syntax wrong. Let’s highlight why this matters:
- Mistyped redirects can break user journeys, costing you valuable visits.
- Accurate redirect examples prevent search engines from indexing obsolete URLs.
- Clean, clearly formatted entries guarantee faster troubleshooting if you need fixes.
Moreover, failing to set up proper redirects could lead to indexing issues, impacting your site's visibility in search engines. Stick to the correct format to keep your site efficient and your audience engaged—no exceptions.
Step-by-Step Setup for a Single URL Redirect
To set up a single URL redirect, first access your site's URL redirect settings in the Squarespace dashboard. Enter the source path and destination URL using the correct format. Save your changes, then test the redirect to confirm it works as expected. Remember that 301 redirects are crucial for maintaining SEO by automatically guiding users from old URLs to new ones.
Accessing URL Redirect Settings
After logging in to your Squarespace account, navigate directly to the main menu and select “Settings.”
In this section, accessing settings for redirect management is streamlined for efficient site control. Simply scroll down and click on “Advanced,” then choose “URL Mappings.”
This is the command center where you’ll manage all redirect configurations quickly.
Here’s how you avoid wasted time and confusion:
- Direct path: No need to dig—”Settings” and “Advanced” are logically structured.
- Instant visibility: The “URL Mappings” window opens a familiar text editor for redirects.
- Full control: You access all active and future URL remaps from this precise point.
Stay focused on accessing settings; it enables you, the site admin, to handle redirect management without jumping through unnecessary hoops.
Entering the Source and Destination
Now that you're in the “URL Mappings” editor, enter your redirect in the required syntax: type the old path, followed by “–>”, then type the new destination path, and add a space with the redirect type code at the end—for example, /old-page –> /new-page 301.
Start by identifying the source url, which is the path visitors currently use (such as /old-page). Next, specify the destination url, the path where you want users to land (for example, /new-page).
You must separate these paths with “–>” and finish the line with a redirect code, typically “301” for permanent redirects. Every mapping follows this pattern for consistency and reliable functionality.
Double-check spelling, slashes, and structure, as errors could cause failed redirects or improper routing across your site.
Saving and Testing Redirect
Once you've entered the redirect mapping in the correct format, select “Save” in the URL Mappings editor to activate the change. This saving strategy guarantees your modifications take effect instantly.
After saving, it's essential to verify the redirect using reliable testing methods. Open a new browser tab, enter the original (source) URL, and confirm you're redirected to the intended destination. If the redirection fails, review your mapping syntax for typos or spacing issues.
Make your redirect workflow efficient by following these steps:
- Save the mapping immediately to minimize downtime.
- Use incognito mode or clear cache to avoid cached redirect results.
- Test on multiple devices to confirm consistency site-wide.
Efficient saving strategies and thorough testing methods assure your Squarespace redirects work correctly without delays or errors.
Creating Bulk Redirects Quickly
While managing multiple URL changes, you might look for a way to create bulk redirects efficiently in Squarespace.
Squarespace doesn’t provide a built-in import tool for bulk redirects, but you can streamline the process using its URL Mappings panel. For efficient URL management, prepare your redirects in a simple text editor, using the format: /old-url –> /new-url 301****.
Separate each redirect with a line break—this way, you utilize bulk redirect strategies by copying them all at once into the URL Mappings field. Avoid extra spaces or syntax errors to keep the process seamless. Fixing mobile usability issues as part of your website optimization strategy can enhance user experience and conversion rates.
Once entered, save changes, and Squarespace immediately applies all redirects. This approach lets you implement dozens of redirects quickly, ensuring consistency with minimal manual input and fewer opportunities for error.
Common Redirect Mistakes to Avoid
Although setting up redirects in Squarespace is straightforward, you can introduce issues if you overlook key details. Understanding the common pitfalls in redirect strategies will keep your migration seamless and efficient.
Many users copy-paste URLs or set up rules without considering order, syntax, or user experience, leading to errors or broken links. Avoid these mistakes by focusing on technical accuracy and following best practices.
Here are the most frequent redirect errors to watch for:
- Using incorrect URL format (missing slashes or typos breaks your redirect logic).
- Overlapping or conflicting rules (multiple rules catching the same URL cause unpredictable outcomes).
- Failing to update internal links post-redirect (users and bots may hit unnecessary redirects, hurting SEO).
To further enhance your site's technical SEO, regularly monitor and resolve technical issues to maintain optimal performance. Master proper redirect strategies—avoid these pitfalls for robust site performance.
Testing and Troubleshooting Your Redirects
Even with well-crafted redirect rules, you can’t assume they’ll work flawlessly without verification. Start your redirect testing by visiting each old URL in your browser and confirming the redirect fires correctly, leading to the intended destination.
For deeper analysis, use browser developer tools or command line utilities like curl to inspect response codes—proper redirects should return HTTP 301 or 302 status codes. Document the results to quickly identify any failures.
For troubleshooting redirects, double-check redirect formats in Squarespace’s URL mapping panel for typos or trailing slash inconsistencies. Clear your browser cache to verify you’re not seeing stored results.
If a redirect isn’t functioning, test in incognito mode or a different browser. Repeat redirect testing after any fixes to confirm successful routing.
When using Google Search Console, it's important to evaluate the necessity of fixes, as some errors may not significantly impact site performance.
Frequently Asked Questions
Can I Use Custom Scripts or Plugins for Redirects on Squarespace?
You can’t directly use custom scripts or plugin options for URL redirects on Squarespace since the platform doesn’t support server-side scripting or third-party plugin integration.
Squarespace primarily relies on its built-in URL redirect manager for handling redirects.
While you can inject custom scripts sitewide using Code Injection, these work client-side and aren’t effective for reliable redirects.
For precise control, you’ll need to use the provided redirect tools within Squarespace’s settings.
Do Redirects Affect My Website’S Loading Speed or Performance?
Redirect routes routinely reshape your site’s speed.
Whenever you implement redirect methods, you’re introducing a small but measurable moment of delay; the browser waits for the server to supply the new location.
If you stack several redirects, performance metrics like load time and page speed scores may suffer.
For swift site performance, you should streamline your redirects, stick to single-step sequences, and scrutinize server responses using developer tools to catch costly cycles.
Will Redirects Impact My Search Engine Rankings Negatively?
When you use redirects, their impact on your search engine rankings depends on redirect types and proper implementation.
Choose 301 redirects for permanent moves to signal search engines to transfer SEO value. Avoid excessive or unnecessary redirects—too many can slow crawling or dilute ranking signals.
302 redirects should only be used for temporary changes. Always update internal links and monitor SEO implications with tools like Google Search Console to guarantee peak site performance.
Is It Possible to Schedule Redirects to Activate at a Future Date?
Let’s say you want your /sale page to redirect to /new-collection at midnight for a campaign launch.
Unfortunately, Squarespace doesn’t support future scheduling natively for redirect management. You’d need to manually update the redirect or use a workaround like scheduled JavaScript injection or an external automation tool via the Squarespace API, if available.
Efficient redirect management with true future scheduling requires either custom code or a platform with built-in scheduling capabilities.
How Can I Track Redirect Clicks or Analytics on Squarespace?
You can’t track redirect clicks natively on Squarespace, but you can implement redirect tracking using third-party analytics tools.
Set up Google Analytics or another analytics service, and create trackable URLs with UTM parameters.
Alternatively, use a service like Bitly for shortened links and built-in click analytics.
To track in more detail, add JavaScript event listeners before redirecting, then log events to your analytics tools using code snippets in Code Injection or page headers.
Conclusion
Redirects function as your site's essential traffic signals, smoothly guiding visitors and search engines without missing a beat. By mastering Squarespace's URL Mapping tool, you can transform potential dead ends into seamless journeys. Whether you’re updating a single link or deploying bulk changes, precision in syntax guarantees flawless results. Test every route, troubleshoot the detours, and ensure your redirects flow as efficiently as well-written code.
For those looking to enhance their Squarespace experience, Launchhappy.co offers a range of products and services that can benefit you. Their Squarespace website design services ensure your site is both aesthetically pleasing and functional, while their SEO packages are tailored to boost your site's visibility. Additionally, Launchhappy.co provides comprehensive website reviews and audits to identify areas for improvement, and their content creation services can help enrich your site's offerings.
Whether you're a beginner or looking to deepen your knowledge, Launchhappy.co offers guides and tutorials that can simplify complex processes, including setting up redirects. Their resources, including an insightful SEO course, are designed to empower you to take control of your site's navigation and optimize your online presence with streamlined, digital grace. Take advantage of Launchhappy.co's expertise and let your site move with efficiency and confidence.